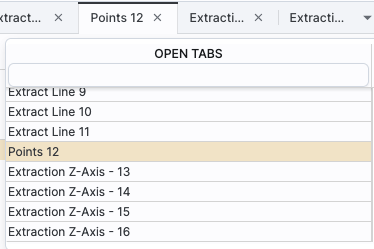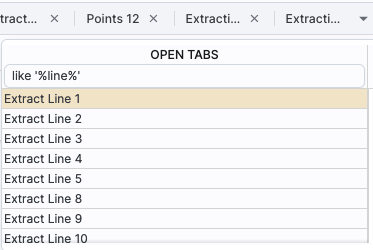IRSA Viewer: Tables
All of the tables in IRSA Viewer (whether they are catalogs, or a list
of the loaded images, or the contents of a FITS header) are
interactive tables, and they have the same basic properties, discussed
in this section. The specific broad case of catalogs is in another section.
Contents of page/chapter:
+Table Header
+Table Columns
+Adding Columns
+Table Filters
+Table Actions: Searches
+Row Details
+Table Cells
+Saving Tables
+Table Navigation
These interactive tables -- called Firefly tables, after the software
that is running here -- all have the same functionality, regardless of
the contents of the table. If it looks like this sort of table, you
can work with it whether it is a catalog, an image header, a list of
images, etc.
If you have loaded a catalog into a tab and it doesn't take up the
whole screen, to see more of the window, grab the divider between the
window panes and slide it up/down or over as needed, or use the expand
arrow icon ( ) to enlarge the window
pane to take up the whole window.
) to enlarge the window
pane to take up the whole window.
The table is shown exactly as it has been provided to the tool, with
all columns as defined by the creator of the table. To understand what
each column is, please see the documentation associated with that
catalog or table.
The tab (and table) name itself likely indicates its origin. To
remove the tab, it is likely that you can click on the "X" on the
tab.
At the top of the table, there can be several symbols:

which we now describe,
going from left to right along the top of the catalog tab.
 Table navigation
Table navigation
- The first thing to notice is that (typically) only the first 100
rows of the retrieved catalog (or table) are displayed in the table. In the
example here, there are 319 sources that were retrieved as a result of
the search, grouped into 4 'pages.' The left/right black arrows plus
the page number allow you to navigate among these 'pages' of 100
sources each. Note that the entire set of results (not just the 100
rows you are currently viewing) can be sorted by clicking on any
column's name.
 Table Actions: Searches
Table Actions: Searches
- This drop-down has choices to launch new searches, and as such, it
has a separate section below.
 Filter
Filter
- Filters are complex and powerful enough that they are covered in a
separate section below.
 Table as text
Table as text
- Clicking on this changes the table display into a fixed-width text display.
The icon then changes to
 click this again
to return to the default table view.
click this again
to return to the default table view.
 Save table
Save table
- This is how you can save the table. It has a separate section below.
 Add a column
Add a column
- This icon adds a new column to the table. This has a separate section below.
 Info link
Info link
- You may or may not see this icon. This is an "information" button
and, if it exists, it may provide additional information about the
table. It could have information about the job that was used to
retrieve it:
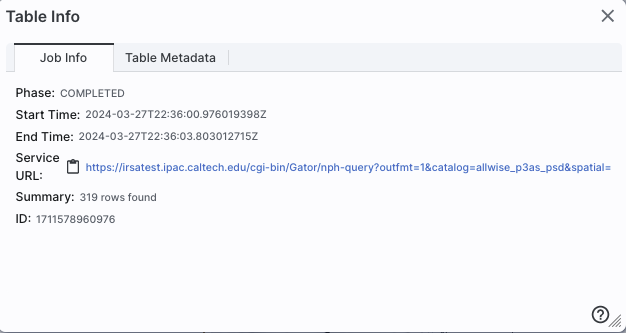
where the direct link to the job is
given there (and can be copied by clicking on the clipboard, ready to
be pasted into a helpdesk query, for example), with a job id as shown.
It could also just have information about the table metadata:
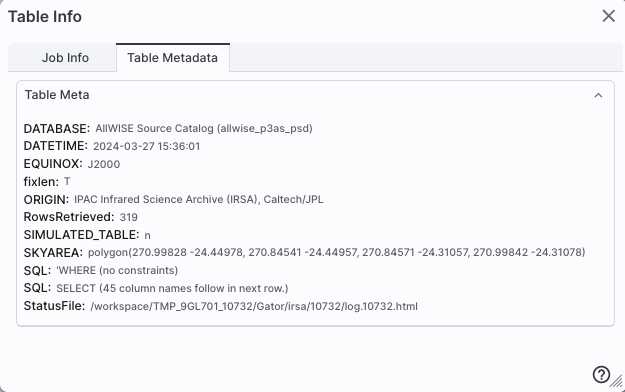
where the information about this table includes information about the
query that produced it.
 Row details
Row details
- You may or may not see this icon. This is how you get more
information about the currently-selected row. It has a separate section below.
 Table options
Table options
- Clicking on this icon brings up options for the table, e.g., how
many rows are displayed per page, which columns are shown, metadata
about each column if available, whether units and data types are shown
at the top of the column, shown here:
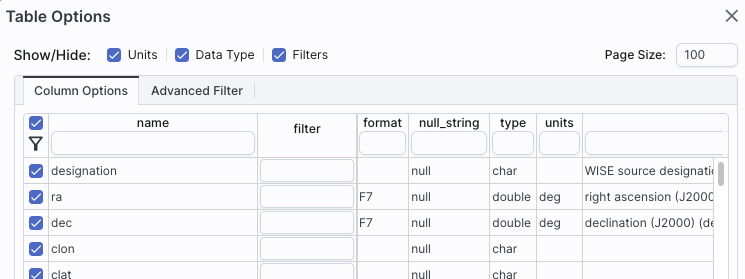
By default, it is often but not always the case that all
columns are shown. To show or hide columns, select the tickbox in each
given row. The default page size is 100 rows. Note that expanding the
page size to numbers much greater than 100 may result in a substantial
performance degradation (e.g., your browser will appear to freeze or
not appear to be doing anything while it manages and renders the large
table). See the Filters section below for more
things to do from the table options pop-up.
 Expand
Expand
- Clicking on this expands the catalog window pane to take up the
entire browser window. To return to the prior view, click on "Close"
in the upper left.
 Help
Help
- The last option on the top of the catalog tab may be a
context-sensitive help marker, which should bring you to this online
help.
Depending on what you did to display a table, the columns that are
shown may be in easily-human-readable form, or may reflect column
names used within the individual catalog. Please consult the detailed
documentation associated with your specific archive if the headers are
not clear to you.
The table is shown exactly as it appears in the corresponding database
(or as it appeared on your disk), with all columns as defined for that
catalog. To understand what each column is, please see the
documentation associated with that catalog. (For IRSA catalogs, this
documentation is available via navigating through the IRSA
website.)
Clicking on the column names sorts the table by that column; clicking
once sorts in ascending order, clicking a second time sorts in
descending order, and clicking a third time returns the table to the
original order. Small arrows appear next to the column names to
remind you if the column is sorted in ascending or descending order.
When you do a single-position search on catalogs, depending on how you
do it, it could be that two new columns are appended to the end of the
catalog as it is returned to you. These columns are:
- dist - the distance between the source in question and the
location you specified
- angle - the position angle between the target position you requested
and the object it found (degrees E of N)
When you do a multi-position search on catalogs, you could have
three new columns prepended to the catalog as it is returned to you.
These columns are :
- cntr_01 - the target position you requested
- dist_x - the distance between the target position you requested
and the object it found
- pang_x - the position angle between the target position you requested
and the object it found (degrees E of N)
These additional columns can help you assess if the target it found is
the target that should be matched to the position you requested.
It could be that, when you do a multi-position search on catalogs, you
have an option for "one-to-one matching". If that is selected, the
line (and only one line) of output is included for each line of input.
It chooses the closest source within the radius you specify, or if
there is no match, it adds a line indicating no match.
⚠ Tips and Troubleshooting
- You can hide or display columns; click on the gears (
 ) to get to
the table options, and tick the box corresponding to the row you want
to hide or show.
) to get to
the table options, and tick the box corresponding to the row you want
to hide or show.
- If you are constructing and loading your own catalog where you
don't specify the formatting, the tool tries to guess the formatting
of the column based on the first row's values. Therefore, if you have
a value in the first row that happens to be a string like "null" where
the rest of the column isn't like that, or happens to have only one
decimal place where the rest of the column has 2 or more, it will
guess incorrectly and format the other rows just like the first one.
Try editing your catalog file to put the most general case as the
first row.
This icon  allows you to add a new
column to your catalog. When you click on it, it brings up this pop-up
window:
allows you to add a new
column to your catalog. When you click on it, it brings up this pop-up
window:
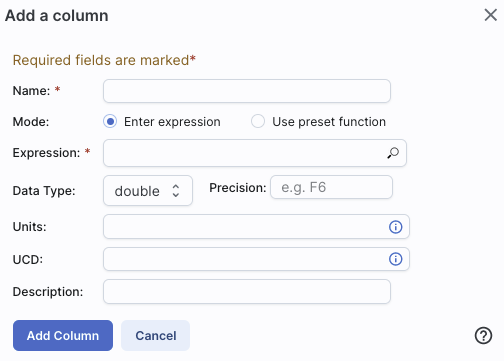
This window asks for:
- Name of the column (required) -- it cannot have special characters
like a minus sign or a percent symbol; you can only use letters,
numbers, and underscores.
- Mode "Enter expression" or "Use preset function" --
options shown here correspond to "Enter expression"
options; the preset function options are included in the last bullet
here.
- Expression (required) -- using basic SQL operators, you can
manipulate columns to create the new column. (See more on this
below.)
- Data Type -- specify if your new column is a double
precision floating point ("double"), a long integer ("long"), or a
string ("char").
- Precision -- if you have selected "double" for data type,
select how many decimal places your new column should display. For
example, if you want the numbers to display as 1.23, enter "F2".
- Units -- specify the units of your new column. For more
information, see IVOA
documentation

- UCD, or unified content descriptor -- for VO compliance,
add this for your new column. For more
information, see IVOA
documentation

- Description -- add a description for your new column.
- Select a preset -- if you select "Use preset function",
you can choose (a) "set filtered rows to 'true' and the rest to 'false'",
(b) "set selected rows to 'true' and the rest to 'false'", or (c)
"number rows in current sort order". These options are useful for
tagging items you have selected in myriad ways (from plots, images,
complicated filters), or ordered in complicated ways. For example, if
you have constructed a complicated filter, then you can create a column that
is true for the selected rows; if you cancel the complicated filter, you can
then easily recreate the complicated filter by simply filtering on your newly
created column.
In order to construct the expression for your new column, your input
should follow the syntax of an SQL expression. If you click on the
magnifying glass next to the form input, you get a pop-up window that
can help you construct an expression; click "apply" to apply the
expression.
You need to use the column names exactly as they appear in your
catalog.
Supported operators are: +, -, *, /, =, >, <, >=, <=, !=,
LIKE, IN, IS NULL, IS NOT NULL.
You may use functions as well; for a list of all available functions,
see here  . Some examples include:
. Some examples include:
- "w3mpro" - "w4mpro"
- sqrt(power("w3sigmpro",2) + power("w4sigmpro",2))
- ("ra"-82.0158188)*cos(radians("dec"))
- "phot_g_mean_mag"-(5*log10(1000/"parallax") - 5)
⚠ Tips and Troubleshooting
- When you create a new column that is calculated from other
columns, it is created statically. That is, it is not dynamically
updated like a spreadsheet, but calculated once and left alone after
that.
- When you create a new column, the header of the new column is red
to let you know that the column is not present in the original
catalog.
- When you save the catalog, the header of the saved catalog
indicates that you have added a column. When you load the catalog back
into the tool, the header of the new column is still red.
- You can edit or delete columns after you have created them; click
on the gears (
 ) to get
to the table options, and then click on the edit icon to bring up a
dialog box to edit or delete the column.
) to get
to the table options, and then click on the edit icon to bring up a
dialog box to edit or delete the column.
- You can hide columns; click on the gears (
 ) to get to the table
options, and tick the box corresponding to the row you want to hide or
show.
) to get to the table
options, and tick the box corresponding to the row you want to hide or
show.
Filters are a very powerful way of exploring the table full
of search results. Click on this icon  in
order to start the process of adding filters. A text entry box appears
above each of the current catalog columns, with a small version of the
filter icon corresponding to that row on the far left. You can type
operators and values in these boxes -- hit return or tab after typing
or click in another box to implement the filter.
in
order to start the process of adding filters. A text entry box appears
above each of the current catalog columns, with a small version of the
filter icon corresponding to that row on the far left. You can type
operators and values in these boxes -- hit return or tab after typing
or click in another box to implement the filter.
Example: From a catalog, show only those sources with
declination above a certain value (say, 31 degrees), type "> 31" in
the box at the top of the "dec" column. Or, if you have retrieved a
WISE catalog and would like to only view the objects with a W1 (3.4
micron) profile-fitted magnitude less than 6 magnitudes, in the box at
the top of the 'w1mpro' column, type "< 6" in the form.
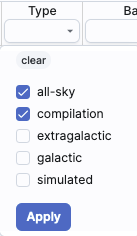 | For columns
(fields) with a limited set of choices, on the right edge of the text
entry box, an arrow appears; click on it to get a drop-down from which
you can select the available choices. To implement the filter, make
the choices, and click "Apply" when you are done. Click "clear" in the
top of the drop-down menu to remove that filter. |
After you impose a filter, then the number of rows in the table is
restricted according to the rules you have specified, and the
"filters" icon on the top right of the catalog pane has changed to
remind you that there has been a filter applied, in this case four
filters:  . To clear the filters,
click on the cancel filters icon (which also appears after you impose
filters):
. To clear the filters,
click on the cancel filters icon (which also appears after you impose
filters):  .
.
Filters can be used in combination. Note that the filters
between columns are logically "AND"ed together, but filters within the
same column can be logically "AND"ed or "OR"ed together; examples are
below.
The available logical operators are :
- = which means 'equal to' (exactly!), e.g., the parameter on
which you are querying (the column headers as shown) is exactly equal
to this value you are specifying.
- > which means 'greater than'
- < which mean 'less than'
- != which means 'not equal to' (exactly!)
- >= which means 'greater than or equal to'
- <= which means 'less than or equal to'
- IN which means 'included within this list', e.g., the parameter
on which you are querying is included within the list you are
specifying (if the column filter is free-form text, type
"value1,value2" and it will give you rows that have value1 or value2).
- LIKE which means 'resembles the text that is entered', e.g., the text
resembles the text that you type in the box.
- IS which effectively is the same as =
- IS NOT which effectively is the same as !=
Examples:
- Retain rows for which a certain parameter is not an empty
string: !=''
- Retain rows for which a certain parameter is not NULL and is
larger than 1.234: > 1.234 and IS NOT NULL
- Retain rows that have values between -0.5 and 1.25: > -05 and < 1.25
- Retain rows with a parameter greater than one value or exactly
not equal to another value: > 12345 or != 3000
- Retain rows with a parameter equal to one of the values in a list:
IN a,b,c,d
You can also interactively impose filters from plots from a catalog. Moreover, all the same
operators that are available for making plots
can be applied in filters. In both cases, see the plots section for
more information.
You may also be able to select rows one at a time via the far left
column and then filter that down. Example: Retrieve a catalog of any
sort. Select rows by ticking the box on the far left, say, every other
row out of the first 12. Click on the filter icon on the top of the
column. The filter is imposed to only include the 6 rows you
selected.
If you click on the table options icon ( ), you get a pop-up that includes a place
to filter columns. Here is an example of the table columns for a WISE
catalog that has been filtered to just have SNR>10 for each of the
four bands:
), you get a pop-up that includes a place
to filter columns. Here is an example of the table columns for a WISE
catalog that has been filtered to just have SNR>10 for each of the
four bands:
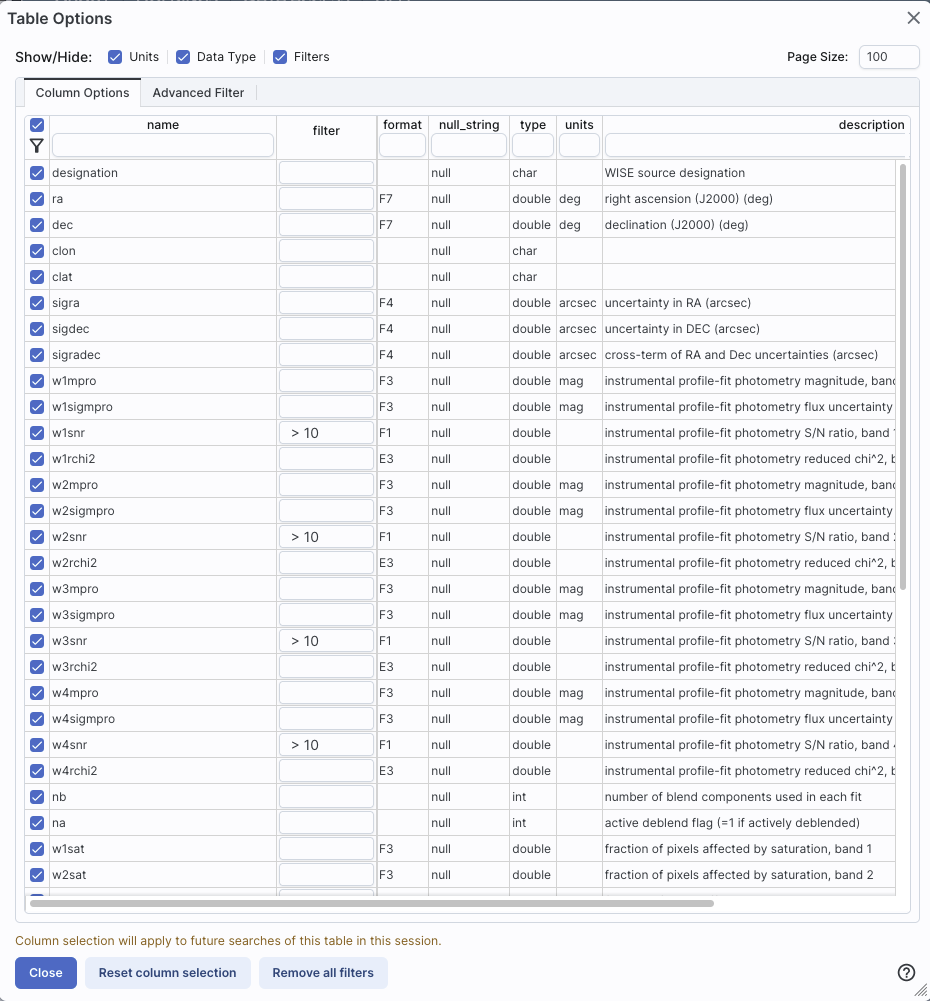
You can type in constraints in the filter box in much the same way as
you can from the catalog itself; note that the column description is
included here, which may make this way of setting filters more useful
when working with a new (to you) catalog.
The second tab is the advanced filter interface:
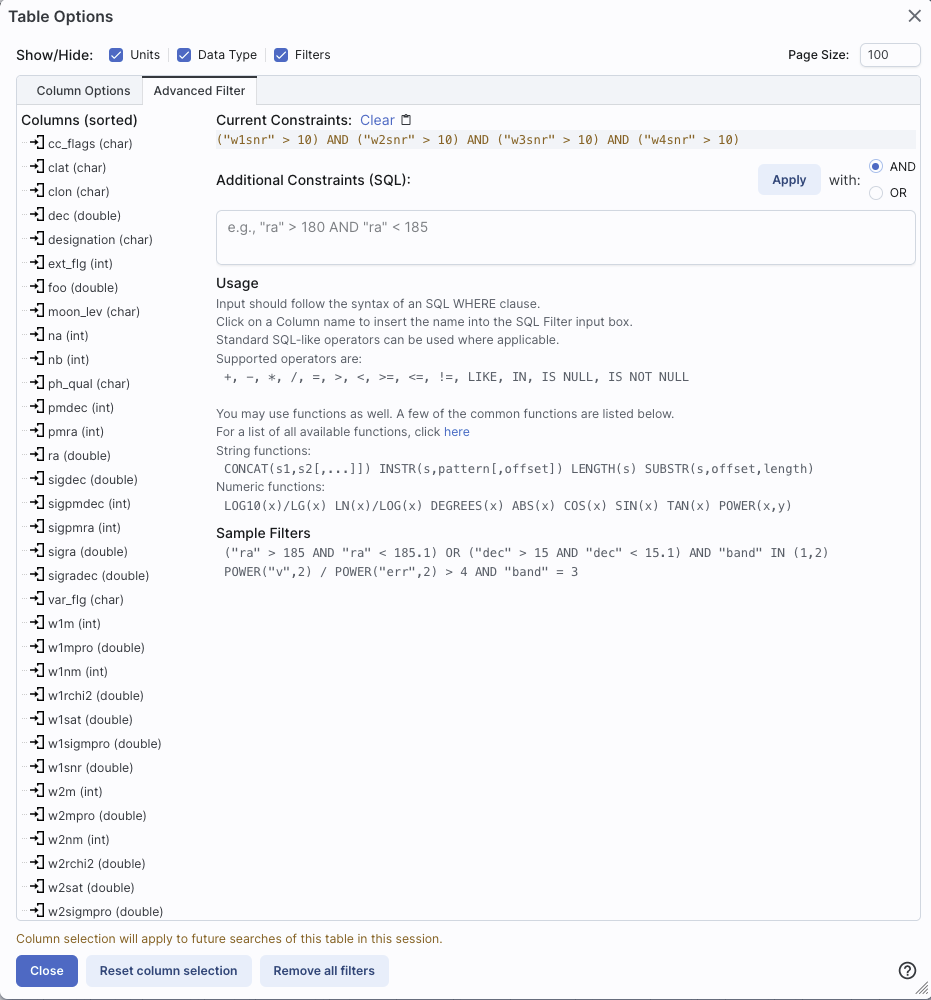
Here, the columns are listed alphabetically on the left, the
constraints you have imposed are in the "current constraints" box, and
you can apply additional SQL constraints via the free-form text box.
Hints for syntax are given below the entry box. This window can be
resized such that you can see the whole set of hints and imposed
filters. Note that in this interface, column headers must be enclosed
within double quotes.
Cancelling filters
After you impose a filter, then the "filters" icon on the top right of
the catalog pane has changed to remind you that there has been a
filter applied, in this case just one filter:  To clear all the filters at once, click
on the cancel filters icon (which also appears after you impose
filters):
To clear all the filters at once, click
on the cancel filters icon (which also appears after you impose
filters):  .
.
⚠ Tips and Troubleshooting
- If you impose logically inconsistent restrictions such as
"exposure_time > 160" and "exposure_time < 100"
(">160;<100" in the filter box for a column called
"exposure_time"), no data will result, because no data are (can be)
both less than 160 seconds long and greater than 100 seconds long at
the same time. However, "exposure_time > 160 or < 100" works
just fine (">160 or <100" in the filter box for the column
"exposure-time").
- If you impose nonsensical filters (like using a letter where a
number should be, like "w1snr < f") then it will let you know that
something has gone really wrong, and let you go back to fix it.
- However, a filter like "ph_qual < f" could be valid -- if the
column with which you are working is a string, then a string is a valid
filter. It is case-insensitive. For the ph_qual column in the 2MASS
catalog, the values are always three letters, such as AAA or ABA or
CUU. A filter like "ph_qual < f" will operate as if you have
alphabetized the list. Any string that starts with A comes before F
and so will be retained. If you do "ph_qual < BBB" then AAA will be
left in, but so will "BAU", because alphabetically, BAU precedes BBB.
- If you impose filters from a plot, it can manifest as several
filters on the catalog, e.g., one for each side of the square you have
drawn on the plot. If you want to remove, say, just one of the four
filters (rather than all of them by cancelling all filters), you can
do so from this table options pop-up.
- If you want to copy all of the "current constraints", even if the
entire field is not visible to you, you can click on the clipboard
icon to copy the entire string, and then paste it into another
field or application to see what it is.
- If you are choosing filters from a list of terms, cancelling those
filters might not work the way it cavalierly seems like it should. If
a down arrow appears next to the filter box, then a list of options
you can select is available. Tick the boxes you want, and click
"Apply" to apply the filter. Now, if you want to change the filter,
click the down arrow, select different options, and click "Apply"
again to re-impose the new filter. To remove the filter, you have to
treat it like you would when applying a modified second filter --
unselect the choices, or hit 'clear', and then hit Apply
again. If you deselect the choices and then click elsewhere
in the window without hitting clear, your actions are interpreted as
'cancel without doing anything' as opposed to 'impose the new filter
I just set' (which is 'cancel all filters'). When you are resetting the
filter to be 'select nothing', it is treating that as a new filter
setting, so you need to set up that filter and click 'Apply' in order
for it to understand.
- If you impose filters from a plot, image, or table, you can cancel
them from a plot, image, or table. That is, if you impose filters
from a plot, and different additional filters from the image, when you
click the 'cancel filters' icon from the table, all the
filters are canceled at once. If you have filters imposed from
multiple places, clicking on 'cancel filters' doesn't cancel just the
filters imposed from that place; it cancels all of them. If you want
to be able to reconstruct a complicated set of filters, though, you
can add a column to your table that is pne of the preset functions --
set it to true if the row is filtered. Then you can cancel all your
filters at any time but you can easily recover the filtered data by
filtering on that one new column.
 This icon implements a new search, an
'action', on the currently selected row of the table. When you click
on it, it reveals a drop-down:
This icon implements a new search, an
'action', on the currently selected row of the table. When you click
on it, it reveals a drop-down:
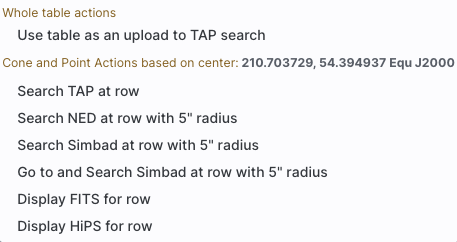
For this example, the selected row is 210.703729,54.394937 in J2000
decimal degrees. From this drop-down, you can:
- Send the entire table to a TAP search
- Launch a TAP cone search at this position (more information about TAP
searches)
- Launch a NED search at this position with a 5 arcsecond radius (more information about NED
searches)
- Launch a Simbad search at this position with a 5 arcsecond radius, and
put the results in a table here in the tool
- Launch a Simbad search at this position with a 5 arcsecond radius, but
start another browser window or tab at Simbad with the results
- Launch a FITS search at this position (at IRSA, via this tool)
- Launch a HiPS search at this position (via this tool)
Any of these searches (except the search that launches another browser
window with the Simbad results) places the search results into this
same tool.
 This icon is not always available. When
it is available, when you click on it, a new pop-up window appears
with information about the row you have selected:
This icon is not always available. When
it is available, when you click on it, a new pop-up window appears
with information about the row you have selected:
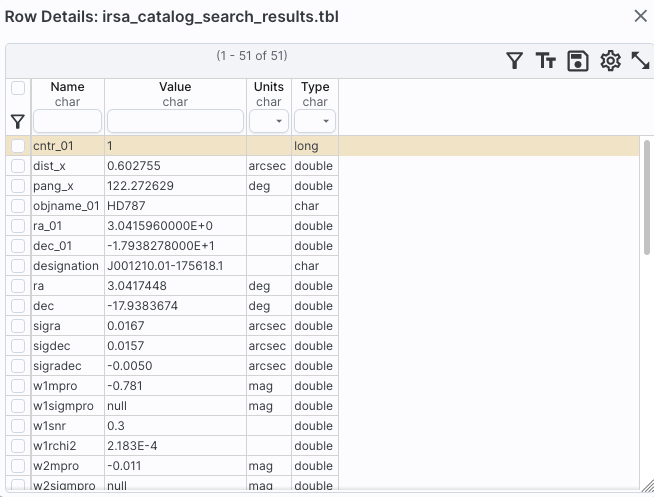
In some tools, like IRSA Viewer, this content appears as additional
tab elsewhere in the tool (not in the table pane, but often viewable
at the same time as the table itself), as an additional tab called
"Details."
In either incarnation, this information is sometimes called a
"property sheet."
This table consists of each of the columns of the retrieved catalog
with additional information about each field where available. (Not
every catalog may have this information available.) For additional
information, please consult the full documentation that accompanies
the catalog.
Note that if you leave the pop-up or tab open as you select different
rows in your main table (or catalog), it is dynamically updated.
⚠ Tips and
Troubleshooting
- The property sheet is a more expanded, vertical view of the
information shown in a row of a catalog, along with documentation of
the catalog columns. If you think of the main table (catalog) view as
a single row that you have to scroll left and right to see in its
entirety, this view is sort of an orthogonal view, where you have all
of the same contents of that row but shown as its own table, with the
full header description, if available, and you can scroll up and down
to see the entire contents (as opposed to left-right). This is
sometimes a more user-friendly way to view any given row.
- Because you can sort/filter the data in the
property sheet, you can restrict what values are shown. Those filters
are respected as you page through your main table.
- When changing rows in the main table, the property sheet
scrolls to preserve the visibility of whatever row in the details
tab is highlighted. If you scroll down in the property sheet
without changing the highlight, when you change rows in the
main table, because the first row in any table is always highlighted
by default, the property sheet will scroll back to the top.
Some cell values may be too long for the cell space. If that is the
case, an ellipsis ("...") will appear in the cell as you mouse over
it:
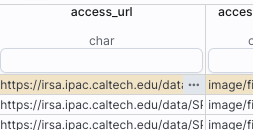
If you click on the ellipsis, you get a drop-down menu:
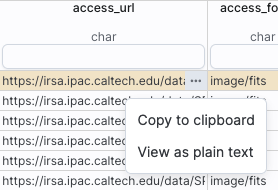 from which you can choose to copy the cell
value or view it in a pop-up window.
from which you can choose to copy the cell
value or view it in a pop-up window.
If you view it in a pop-up window, it will attempt to format it in
a readable fashion:
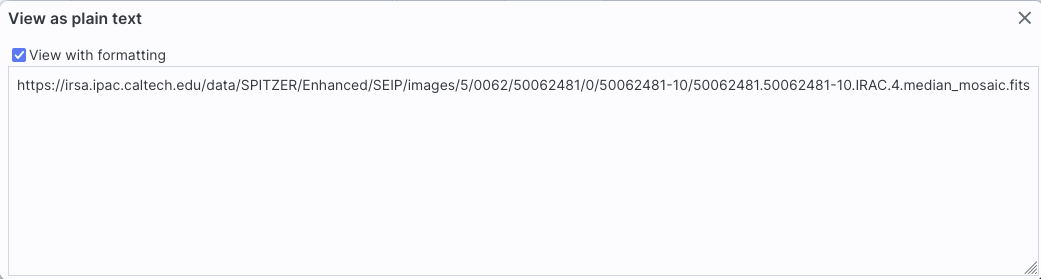
which, for most cells, will be functionally indistinguishable from no
special formatting. It will only matter for very complicated cells.
Click on the diskette icon ( ),
if available, to save the table.
),
if available, to save the table.
You obtain this pop-up:
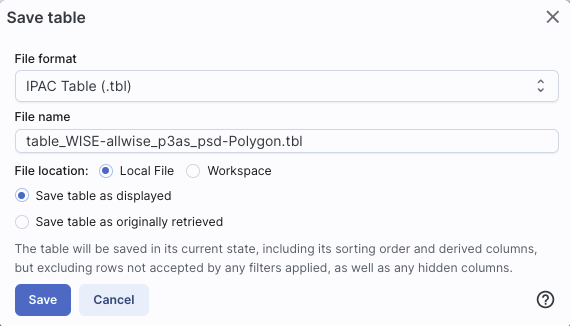
You have several choices to make. In order, they are:
- File format
- You can save the table in a variety of formats:
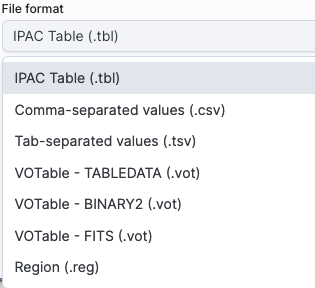
It defaults to saving it as an IPAC table file  , which is basically ASCII text with headers
explaining the type of data in each column, separated by vertical
bars.
, which is basically ASCII text with headers
explaining the type of data in each column, separated by vertical
bars.
Other formats include comma-separated values (csv, suitable for, e.g.,
Excel), tab-separated values (tsv), and three different versions of VO tables  .
You can also save the file in DS9 Regions file format. See the DS9
website
.
You can also save the file in DS9 Regions file format. See the DS9
website  for more
information on the syntax of these DS9 region files. The advantage of
saving it here (as opposed to from the visualization) is that this way,
the entire catalog is guaranteed to be saved.
for more
information on the syntax of these DS9 region files. The advantage of
saving it here (as opposed to from the visualization) is that this way,
the entire catalog is guaranteed to be saved.
- File name
- The tool tries to make a guess at a sensible filename. Feel free
to change it to something that makes sense to you.
- File location
- You may save your file to a local file (on your disk) or, if you
are logged in, in the IRSA Workspace
 .
.
- Modifications to the table
- Depending on what you have been doing to the table at this point,
you may have filtered or added columns. If you want to save the table as
it is currently displayed, with all filters as imposed and any columns
hidden, and any added columns as shown, select "Save table as
displayed." If you want to save the original table, with all rows and
the original columns intact, choose "Save table as originally
retrieved."
At any time, you can move among tables by just clicking on the tab
name. But, with the ability to extract data from images
comes the ability to rather quickly drown in tables. There is a way to
navigate among a lot of table tabs that have accumulated.
This is probably best explained via an example. Here, I have tabs
showing that I have extracted several lines,
drills, and points from my images:

On the far right of the collection of tabs, at the
top right of the table pane, I have a downward pointing arrow. When I
click on this, I get a drop-down:
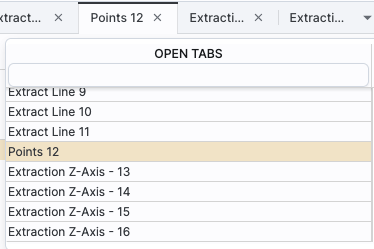
This drop-down shows that the tab marked "Points 12" is in the
foreground (it is shaded yellow) and this drop-down has a filter box
at the top. That filter box at the top works just like the filters
discussed above, so if I want to find the tabs
with the extracted lines, I can type "line" in the box, and it will
filter down the list, leaving only those tabs with "line" in the
name:
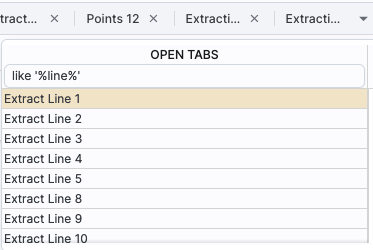
Then, from there, I can
select the tab I want to bring to the foreground. (When I select a tab
to bring to the foreground, that tab is also in the foreground for
plotting.)
In this fashion, I can navigate easily among many tabs that are open
at the same time, even if I have so many tabs that their headers are
not completely shown.
 ) to enlarge the window
pane to take up the whole window.
) to enlarge the window
pane to take up the whole window. ) to enlarge the window
pane to take up the whole window.
) to enlarge the window
pane to take up the whole window.
 Table navigation
Table navigation
 Table Actions: Searches
Table Actions: Searches
 Filter
Filter
 Table as text
Table as text
 click this again
to return to the default table view.
click this again
to return to the default table view. Save table
Save table
 Add a column
Add a column
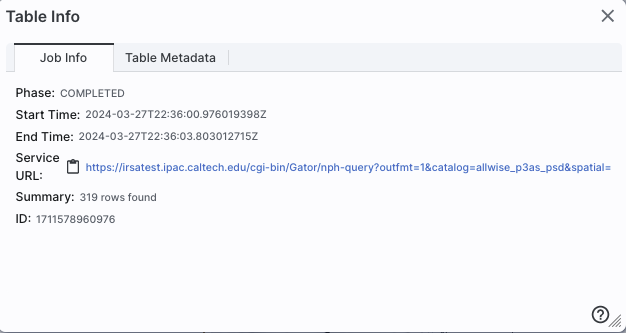
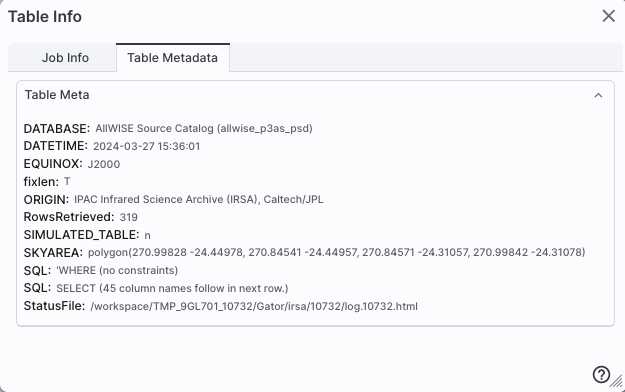
 Row details
Row details
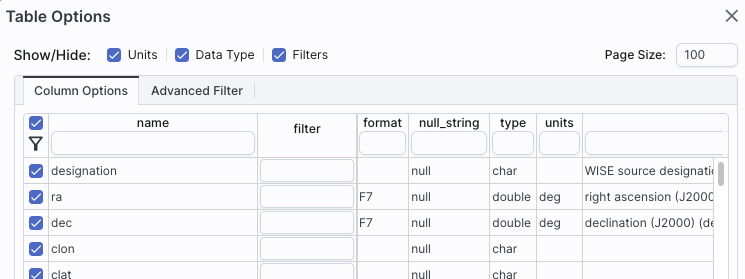
 Expand
Expand
 Help
Help
 ) to get to
the table options, and tick the box corresponding to the row you want
to hide or show.
) to get to
the table options, and tick the box corresponding to the row you want
to hide or show.
 allows you to add a new
column to your catalog. When you click on it, it brings up this pop-up
window:
allows you to add a new
column to your catalog. When you click on it, it brings up this pop-up
window: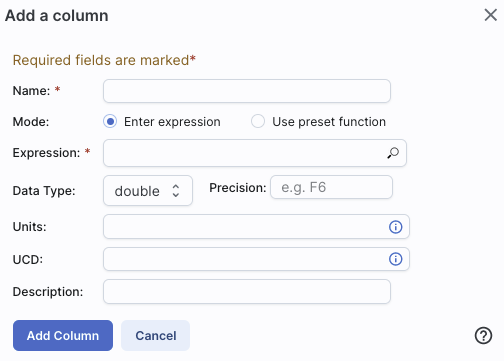
![]() . Some examples include:
. Some examples include:
 ) to get
to the table options, and then click on the edit icon to bring up a
dialog box to edit or delete the column.
) to get
to the table options, and then click on the edit icon to bring up a
dialog box to edit or delete the column.
 ) to get to the table
options, and tick the box corresponding to the row you want to hide or
show.
) to get to the table
options, and tick the box corresponding to the row you want to hide or
show.
 in
order to start the process of adding filters. A text entry box appears
above each of the current catalog columns, with a small version of the
filter icon corresponding to that row on the far left. You can type
operators and values in these boxes -- hit return or tab after typing
or click in another box to implement the filter.
in
order to start the process of adding filters. A text entry box appears
above each of the current catalog columns, with a small version of the
filter icon corresponding to that row on the far left. You can type
operators and values in these boxes -- hit return or tab after typing
or click in another box to implement the filter.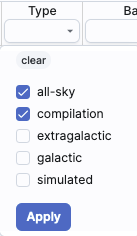
 . To clear the filters,
click on the cancel filters icon (which also appears after you impose
filters):
. To clear the filters,
click on the cancel filters icon (which also appears after you impose
filters):  .
. ), you get a pop-up that includes a place
to filter columns. Here is an example of the table columns for a WISE
catalog that has been filtered to just have SNR>10 for each of the
four bands:
), you get a pop-up that includes a place
to filter columns. Here is an example of the table columns for a WISE
catalog that has been filtered to just have SNR>10 for each of the
four bands: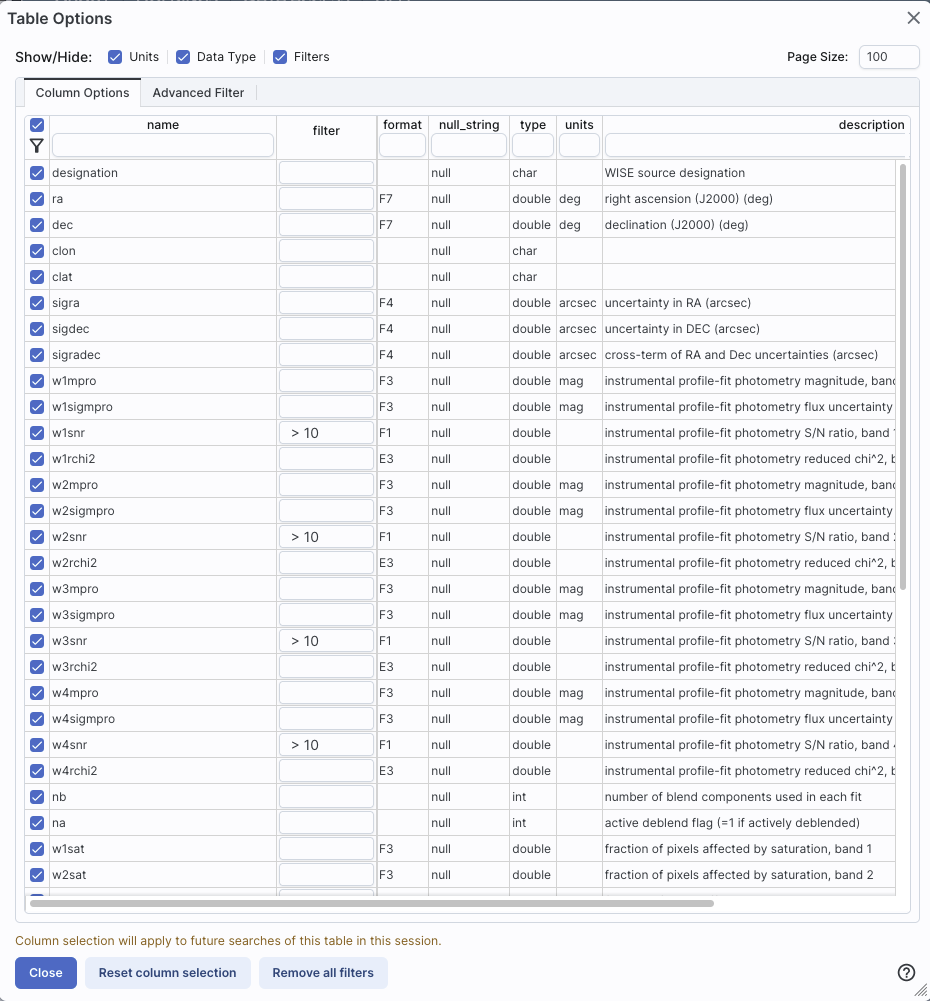
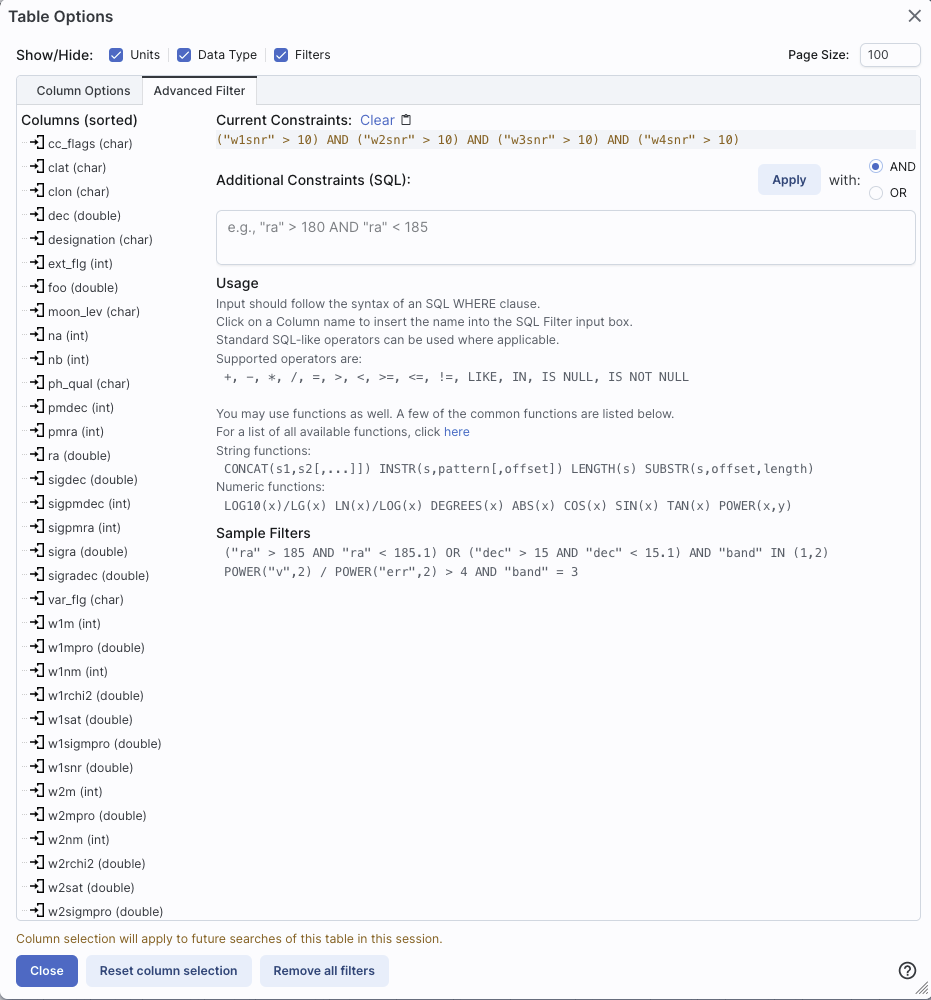
 To clear all the filters at once, click
on the cancel filters icon (which also appears after you impose
filters):
To clear all the filters at once, click
on the cancel filters icon (which also appears after you impose
filters):  .
. This icon implements a new search, an
'action', on the currently selected row of the table. When you click
on it, it reveals a drop-down:
This icon implements a new search, an
'action', on the currently selected row of the table. When you click
on it, it reveals a drop-down: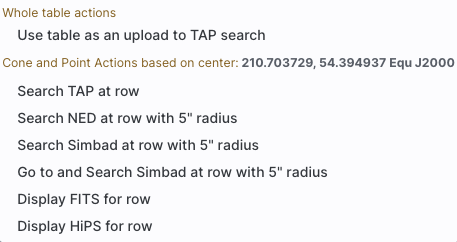
 This icon is not always available. When
it is available, when you click on it, a new pop-up window appears
with information about the row you have selected:
This icon is not always available. When
it is available, when you click on it, a new pop-up window appears
with information about the row you have selected: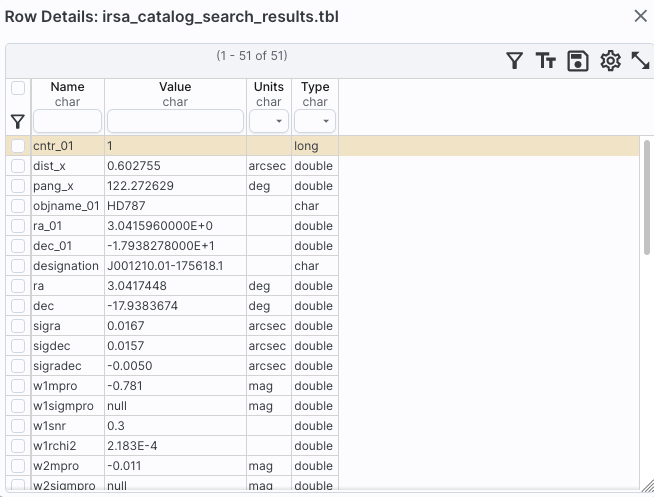
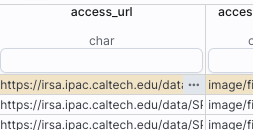
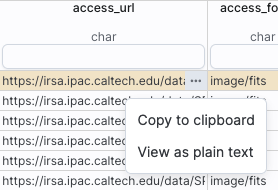 from which you can choose to copy the cell
value or view it in a pop-up window.
from which you can choose to copy the cell
value or view it in a pop-up window.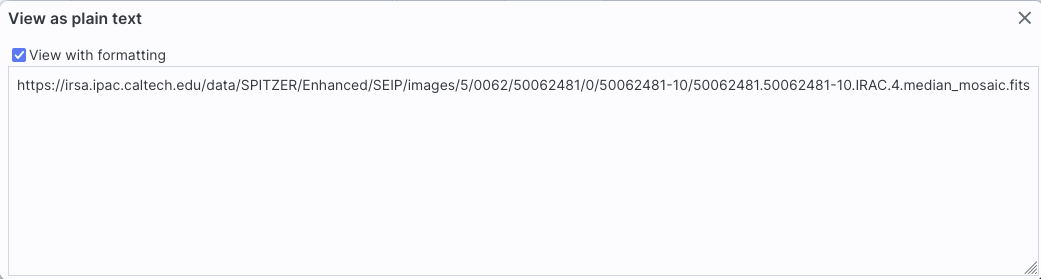
 ),
if available, to save the table.
),
if available, to save the table. 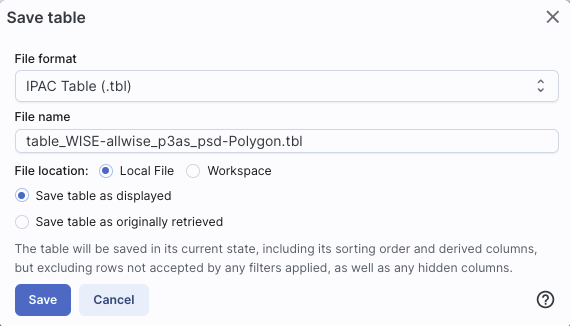
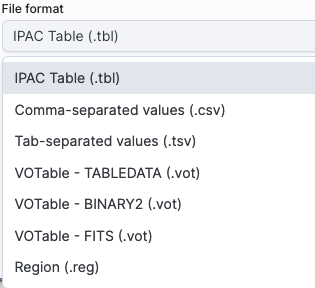
![]() .
You can also save the file in DS9 Regions file format. See the DS9
website
.
You can also save the file in DS9 Regions file format. See the DS9
website ![]() for more
information on the syntax of these DS9 region files. The advantage of
saving it here (as opposed to from the visualization) is that this way,
the entire catalog is guaranteed to be saved.
for more
information on the syntax of these DS9 region files. The advantage of
saving it here (as opposed to from the visualization) is that this way,
the entire catalog is guaranteed to be saved.![]()