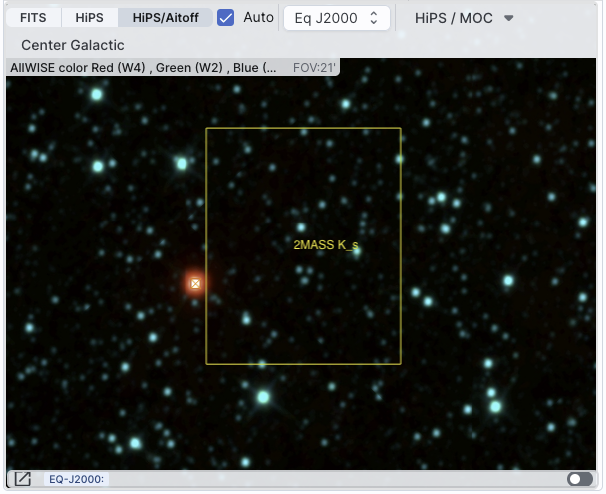IRSA Viewer: Images
IRSA Viewer enables loading images as well as extensive interacting
with images. This chapter covers loading images; visualization tools are covered in
another chapter. IRSA Viewer can load images that are FITS  and HiPS
and HiPS  formats. Any catalogs you have loaded are
overlaid on the images; see visualization
chapter for more information.
formats. Any catalogs you have loaded are
overlaid on the images; see visualization
chapter for more information.
Contents of page/chapter:
+Searching for and Loading Images
+Making 3-color Images
+HiPS Images: General Information
+Searching for HiPS Images
+Adding New Images
+Coverage Image
+Automatic FITS-HiPS-Aitoff Transitions
When you first start IRSA Viewer, depending on how you get into
it, an image may be pre-loaded. If the image is pre-loaded, you can
start manipulating the image right away; see the Visualization section.
If the first screen you come to is an empty results page, then you
need to decide what to load. To search for images, click on "images"
at the top to begin an image search: 
If you do not have an image pre-loaded, the default start position is
in the position search for images. It is assuming by default that you
want to load a FITS image from IRSA services, though you can also load
a FITS image from disk or off another service on the web (see below).
(Flexible
image transport system, FITS  , files are widely used in astronomy and are an easy
way to store images.)
, files are widely used in astronomy and are an easy
way to store images.)
The search window looks like this:

- 1. Choose Image Type
- First, you select which images you want to load: FITS
images (individually), FITS images that you load into a new
three-color image (more on 3-color images
below), or HiPS images
 (more on HiPS below; also see IVOA docs
(more on HiPS below; also see IVOA docs
 for more about what HiPS
images are).
for more about what HiPS
images are).
- 2. Select Image Source
- Second, you select whether you want to pull an image
from IRSA's archives ("Search"; see below), your own disk ("Use my
image"), elsewhere on the web ("URL"), or the IRSA Workspace
 ("Workspace"). Note that to use
the Workspace (reading from or writing to it), you'll need to log in.
("Workspace"). Note that to use
the Workspace (reading from or writing to it), you'll need to log in.
In the cases other than "Search", nearly all of the additional options
below this line vanish because they are no longer relevant. To
select an image off of your local disk, select "Use
my image", and then tell it where to find the image on your local
disk. To load an image from the web, pick the "URL"
option and enter the URL from which you want an image loaded. To load
an image from the IRSA Workspace, pick the
"Workspace" option and find the file you want to load.
If you would like to load an image from IRSA's archives, select
"Search" and go on to these subsequent additional search
parameters.
- 3. Select Target
- Third, you select a target. You may enter a target
name, and have either NED-then-Simbad or Simbad-then-NED resolve the
target name into coordinates. Alternatively, you may enter
coordinates directly. These coordinates can be in decimal degrees or
in hh:mm:ss dd:mm:ss format, or Jhhmmss+ddmmss format. By default, it
assumes you are working in J2000 coordinates; you can also specify
galactic, ecliptic, or B1950 coordinates as follows:
- '46.53, -0.251 gal' means 46.53, -0.251 degrees in galactic
coordinates
- '12.7, +4.3 ecl' means 12.7, +4.3 degrees in ecliptic coordinates
- '19h17m 11d58m b1950' means 19h17m 11d58m in B1950 coordinates
- a source name like 'J140320.67+542028.6' is parsed as 14h03m20.67s
+54d20m28.6s.
- a source name like 'G102.0360+59.7715' is parsed as 102.0360
+59.7715 in galactic coordinates
Examples are given below the text entry box before you start typing in
the box.
As you are completing a valid coordinate entry, it echoes back to
you what it thinks you are entering. Look just below the box in which
you are typing the coordinates to see it dynamically change.
Below the box where you enter the target, you can then specify the
size of the images you want. You may enter the cutout size in
arcseconds, arcminutes, or degrees; just change the drop-down option
accordingly.
⚠ Tips and Troubleshooting
- Pick your units from the drop-down first, and then enter a
number; if you enter a number and then select from the drop-down, it
will convert your number from the old units to the new units.
- There are both upper and lower limits to
your search size; it will tell you if you request something too big
or too small. Note that these limits may be image-dependent; larger
images may be available from certain surveys and smaller images may be
available from other surveys.
- If you want the whole image
tile, just leave the image size blank, then the closest image
tile in its entirety will be returned.
- 4. Select Data Set
- Fourth, you select the data set. There are myriad
choices, which you can filter in various ways to allow you to find
what you need. Statistically, any one spot on the sky will only be
found in a few of these data sets, so it makes sense to weed down the
list, at least a little bit.
On the left hand side, you can filter by :
- Mission (or survey)
- Spitzer, WISE, Herschel, 2MASS, IRAS, ZTF, PTF, AKARI, DSS, SDSS, MSX,
COSMOS, MUSYC, BLAST, IRTS, BOLOCAM.
- Project Type
- Compilation (meaning, e.g., all the data available from a mission
that was not an all-sky survey), extragalactic, galactic, all-sky.
- Band
- X-ray, UV, optical, near-IR, mid-IR, far-IR, mm, radio. (Yes, you
can find data from non-IR missions/surveys here, depending on what
projects have delivered back to IRSA.)
The number in parentheses after each type is the number of data sets
in that category.
To expand or contract the options below each of these broad
categories, click on the black arrow on the right. To see all of the
choices in each of these broad categories, click on the black arrow
and then click "more" near the bottom of the list (after which you can
click "less" to collapse it again). In this example, "Mission" is
collapsed, "Project Type" is expanded, and "Band" is fully extended to
reveal more options than are shown by default:

To select any of the options, click on the checkbox on the left. In
response to your selections, two things happen. (1) checked items
appear in highlights above this part of the page, next to "Filter By";
(2) the list of programs for selection on the right hand side changes.
Here is an example where the list has been filtered down to just
include WISE data:

On the right hand side, you can select individual surveys and
individual bands therein. To expand or contract the options below each
of the categories, click on the black arrow on the right, next to the
data set name. To select any of the waveband options, click on the
checkbox on the left of the individual survey or individual bands.
Here is an example showing all of the WISE/AllWISE data selected (via
the tickbox next to "WISE AllWISE"), and just W2 from WISE/AllSky
selected (via the tickbox next to "W2" in the expanded section under
"WISE AllSky"). Note the "Selection" indication at the top.

To find out more information about any given data set, click on the i
in the circle  . This takes you to a master
list of all data sets available in IRSA Viewer, from which you can
obtain standard information about the data sets (mission, wavelengths,
links to more information about the program or delivery, and more).
. This takes you to a master
list of all data sets available in IRSA Viewer, from which you can
obtain standard information about the data sets (mission, wavelengths,
links to more information about the program or delivery, and more).
- Search!
- To actually initiate the search as specified, choose the "Search"
button in the lower left.
⚠ Tips and Troubleshooting
- You don't have to select something on the left side before
selecting something on the right side. If you know exactly what you
want, just jump in and select things on the right and click "search."
- If you select something on the left side, it will limit your
choices accordingly on the right side.
-
 If you clear filters on the
left side, it doesn't affect selections you've already made on the
right. You must actually clear all the selections on the right to
reset everything. The most efficient way to do this is by clicking the
'x' next to the selection summary at the top of this portion of the
window -- the 'x' at the end of the "Filter By" line clears the
filters on the left, and the 'x' at the end of the "Selection" line
clears the selections.
If you clear filters on the
left side, it doesn't affect selections you've already made on the
right. You must actually clear all the selections on the right to
reset everything. The most efficient way to do this is by clicking the
'x' next to the selection summary at the top of this portion of the
window -- the 'x' at the end of the "Filter By" line clears the
filters on the left, and the 'x' at the end of the "Selection" line
clears the selections.
 If you want to expand all the
choices on the right (to ease in band selection), click on the sets of
arrows in the upper right of this part of the screen to show all
options, or collapse them again.
If you want to expand all the
choices on the right (to ease in band selection), click on the sets of
arrows in the upper right of this part of the screen to show all
options, or collapse them again.
- If you go back to add new images of the same target, be sure to
uncheck the images you had previously selected, otherwise you will
load in second copies of those images.
- To remove an image you have already loaded (or an error message
from a data set that had no data covering your target), click on the
small blue "x" in the upper right of the corresponding image tile.
- Most images that are returned will be cropped down to your
requested size (if you entered a size). Some, however, cannot easily
be cropped at the moment. Those are delivered full-size, and you can
crop them down separately if you want.
- For more information on the data sets included in IRSA Viewer, see this list
 .
.
- IRSA Viewer will NOT return ALL the images for your specified
combination of dataset+band+position; it returns the most centered
science image it can find out of the bands it can access. This is
usually but not always actually going to be the most useful to you,
depending on what you're trying to do. Some programs delivered PSFs,
mosaics created with alternate algorithms, etc. To find all the data
at IRSA for a given target, you have several options.
- Enter the desired position in the big search box
on the IRSA
home page
 (this accesses a
tool called Data Discovery).
(this accesses a
tool called Data Discovery).
- Navigate specifically to the page corresponding to your desired
data set (e.g., see the pages at IRSA linked from this list
 )
and explore the data there. Depending on the data, you may be able to
wander through directories, download them all at once in a tarball, or
search by position.
)
and explore the data there. Depending on the data, you may be able to
wander through directories, download them all at once in a tarball, or
search by position.
- Use the "Search Collections" option here
within IRSA Viewer, or explicitly go to the separate tool called Data Collection Explorer
 . Note that as of this writing,
not all of our data are yet available in this tool.
. Note that as of this writing,
not all of our data are yet available in this tool.
Example of going outside of IRSA Viewer: I want data
covering M16. M16, the Eagle Nebula, is essentially in the galactic
plane. Thus, I don't need to search really any of the extragalactic
data sets. I select on the left hand side, under project type,
compilation, galactic, and all-sky. I am still left with a long list
of programs, though it is much shorter than it was before. However, I
can omit some programs from consideration based on their names --
programs studying Taurus or Orion are unlikely to have any data on
M16. I can then individually select the dozen or so data sets likely
to cover M16. I explore the images and decide that the Spitzer images
from the GLIMPSE project are what I would like to explore in more
detail. I can then navigate to the GLIMPSE page  , read the documentation to find that they provided
mosaics with two different pixel sizes, and click on the "DCE" link at
the top of that page. I can search by position there to obtain the
mosaics with different pixel sizes.
, read the documentation to find that they provided
mosaics with two different pixel sizes, and click on the "DCE" link at
the top of that page. I can search by position there to obtain the
mosaics with different pixel sizes.
Much more detail about interacting with images can be found in the Visualization section.
You can create 3-color images directly from the image search. Select
"Create 3-Color Composite" from the top row of options. The rest of
the window changes to look like the following:

By
default, you can select the red plane first; you then populate that
color plane with all the same choices as you would have for a single
channel image (as above). To set the additional color planes, click on
"green" and then "blue" to populate those planes accordingly.
It assumes that you must want the same position for all three color
planes.
Select your options individually for each color plane (red, green,
blue), and click 'Search' in the lower left. To exit the search
window (i.e., cancel) without creating a new 3-color image, click on
any other tab at the top, e.g., "Results" returns you to the results
you have already loaded into the tool.
To change the color stretch of each color plane individually, click on
the "Color Stretch" icon in the toolbox on the top of the images pane;
see the Visualization section. Much
more detail about interacting with images can be found in the Visualization section.
⚠ Tips and Troubleshooting
- You load all three images at once, e.g., you do NOT pick red,
click search, then go back and pick green, click search, then go back
and pick blue, click search. Instead, click red and define what you
want for that image, then go to green and do the same, then go to blue
and do the same. Don't click "search" until you have specified all
three bands.
- The images will be downsampled to the resolution of the red
image. If you, say, load an MSX image into the red plane, a WISE image
into the green plane, and a 2MASS image into the blue plane, all of
the images will have MSX-sized pixels. If you load a WISE image into
the red and green planes, and a 2MASS image into the blue plane, the
images will have WISE-sized pixels.
HiPS Images: General Information & Definitions
HiPS  stands for hierarchical progressive surveys, and these kinds of images
are multi-resolution HEALPix
stands for hierarchical progressive surveys, and these kinds of images
are multi-resolution HEALPix  images (where HEALPix stands for Hierarchical Equal Area isoLatitude
Pixelation). (Also see IVOA docs on HiPS
images (where HEALPix stands for Hierarchical Equal Area isoLatitude
Pixelation). (Also see IVOA docs on HiPS  .) In practice, what this means is that you can
interact with images of a very large chunk of sky, and as you zoom,
the pixel size changes dynamically. HiPS images are fundamentally
different than FITS images, and as such, what you can do with the HiPS
images are different than what you can do with the FITS images.
.) In practice, what this means is that you can
interact with images of a very large chunk of sky, and as you zoom,
the pixel size changes dynamically. HiPS images are fundamentally
different than FITS images, and as such, what you can do with the HiPS
images are different than what you can do with the FITS images.
The whole point of HiPS images is to provide on-demand resolution
changes. Zoom out, and it loads large pixels. Zoom in, and it loads
smaller pixels. HiPS images are designed to cover large areas of sky
efficiently. If you need to visualize many degrees, this is the image
type to use.
There are HiPS images from all over the world available via the web;
the complete list of HiPS images available from the images search
page includes (once the "IRSA Featured" checkbox is unchecked) many
HiPS images from CDS  .
.
HiPS images typically have the color and stretch set by the person who
originally made them. The color table can be remapped within this
tool. But, you cannot, in general, change the stretch of HiPS images
with as much flexibility as you can with FITS images. This is why
there may be multiple versions of some data sets in the list of HiPS
images.
HiPS maps typically come with a Multi-Order Coverage map
(MOC). A MOC  is a
format developed by the International Virtual Observatory Alliance to
specify sky regions. In this context, a MOC tells you via a simple
boolean yes/no, is there sky coverage from this data set in this
region. You can overlay a MOC from one data set onto a completely
different data set's HiPS image.
is a
format developed by the International Virtual Observatory Alliance to
specify sky regions. In this context, a MOC tells you via a simple
boolean yes/no, is there sky coverage from this data set in this
region. You can overlay a MOC from one data set onto a completely
different data set's HiPS image.
Select "View HiPS Images" from the top row of options. The
rest of the window changes to look like the following:

- 1. Choose Image Type
- Image type should be "View HiPS Images".
- 2. Select Image Source
- Second, you tell it whether you want to search among the HiPS
images available to this tool, or give it a URL for it to construct a
search. Either option retains the next section.
- 3. Select Target
- Third, give it a target; this works as for
FITS images above.
Note that here, in the context of HiPS images, the field of view (FOV)
here has different limits than FITS images; it can be no smaller than
0.0025 deg, and can be up to 180 degrees. If you leave this blank, it
will simply load the entire HiPS image for you.
- 4. Select Data Set
- Fourth, select a data set. By default, the list of possible
choices is limited (via the checkbox at the top of the table) to "IRSA
Featured" choices, meaning data that IRSA users are most likely to
want. If you uncheck this box, you will have a much larger list of
HiPS image choices (from CDS
 ) to
pick from.
) to
pick from.
Column definitions. The table that appears when
selecting a HiPS image has several columns:
- Type - image (all that is available in this context)
- Properties - links to more information for that image
- Title - descriptive words for the HiPS image
- Waveband - Approximate wavelength range
- Coverage - Approximate sky coverage (100% or less) -- HiPS images
often carry with them something referred to as "MOC", or multi-order
coverage. This number gives an indication of the sky coverage of the
data.
- Pixel scale - At the highest order (zoomed in the most), this is
the pixel size
- HiPS Order - HiPS order, e.g., how deep you can zoom
- Frame - coordinate sytem, e.g., equatorial, galactic, etc.
- Release date - Date that HiPS image became available
- Dataset IVOA ID - Unique (worldwide) identifier for the dataset
- Search!
- To actually initiate the search as specified, choose the "Search"
button in the lower left.
⚠ Tips and Troubleshooting
- The table of HiPS choices is itself a Firefly table, like all the
other tables in this tool, so you can
sort/filter/etc. to locate the image you want to load.
- To learn more about any given image, click on the
 in the second column of the table. Another
window will spawn with basic information about that HiPS image.
in the second column of the table. Another
window will spawn with basic information about that HiPS image.
- Note that color HiPS images are available and that the color
stretch is set by the person making the HiPS image originally (so you
can't really change it). You can change the color table (but not the
stretch); see the Visualization
section.
- A blank HiPS image (basically a blank canvas) is also available
from the list of HiPS images.
Additional images can be added at any time by clicking on the blue
"Images" tab near the top.

You can use the same target as before, or change the target. To exit
the search window (i.e., cancel) without getting a new image, click on
any other tab at the top, e.g., "Results" returns you to the results
you have already loaded into the tool.
⚠ Tips and Troubleshooting
 After you have done an initial
search on a set of images, when you go back to the Images tab,
those same images are still selected. If you just click
'search' again, you'll get a second copy of all of the images you
initially selected. You must actually clear all the selections on the
right to reset everything. The most efficient way to do this is by
clicking the 'x' next to the selection summary at the top of this
portion of the window -- the 'x' at the end of the "Filter By" line
clears the filters on the left, and the 'x' at the end of the
"Selection" line clears the selections.
After you have done an initial
search on a set of images, when you go back to the Images tab,
those same images are still selected. If you just click
'search' again, you'll get a second copy of all of the images you
initially selected. You must actually clear all the selections on the
right to reset everything. The most efficient way to do this is by
clicking the 'x' next to the selection summary at the top of this
portion of the window -- the 'x' at the end of the "Filter By" line
clears the filters on the left, and the 'x' at the end of the
"Selection" line clears the selections.
If you have launched IRSA Viewer by loading anything other than just
images, it will also provide for you a "coverage image", which is
basically a way for it (and you) to keep track of where you are
working on the sky. This may be the most surprising when you are
loading a catalog and therefore don't expect images to appear.
| You may have a coverage image like this -- this is an example
of a coverage image showing two different overlaid catalogs.
Note that in this case, the catalogs cover the whole sky, so the HiPS
image is displayed in HiPS/Aitoff projection to show the whole sky.
|  |
| You can also have a coverage image like this,
which shows a coverage image that has polygons demonstrating the
coverage of each a list of loaded images (large polygons) and the
locations of spectra (small squares). This case only has data over a
relatively small region, so the HiPS image is zoomed in comparatively
tightly on the relevant region. |  |
In all cases, you can interact with the coverage image in pretty much
exactly the same way as you would any other image loaded into this
tool; see the the visualization
chapter for much more about those tools.
The thing that makes a coverage image a little bit different, however,
is that it can automatically adapt. The next subsection covers more
details about how it automatically changes to accomodate your needs
and zoom level.


Coverage images can have several choices;
it could look something like either of these screen snippets. In this
section, we cover these choices from left to right.
-
Type of image.
-
The first set of buttons allows you to select the kind of image you
currently are viewing.
- A HiPS image in Aitoff projection (selected in the first example,
indicated with the darker grey) is an all-sky projection (in this
case, a DIRBE image). This is showing the results of an all-sky
search, which is why it defaulted to an Aitoff projection.
- A search over a large region might result in a HiPS image, or you
can force it to give you a HiPS image by clicking on "HiPS" in the
upper left of the coverage image (selected in the second example,
indicated with the darker grey). It will load a HiPS image
corresponding to your current target (in this case, a WISE image from
AllWISE).
- A search over a small area will result in a FITS image, or you
can force it to give you a FITS image by clicking on "FITS" in the
upper left of the coverage image. It will select a FITS image
corresponding to your current target.
- Automatic changes
- If you tick the "Auto" box and then zoom in or out, the viewer
will automatically toggle between image types as needed. FITS images
are best for small regions of the sky. HiPS images are best for large
regions of sky. Aitoff projections are best for viewing the entire sky
at once. Zoom in enough, and it will swap from HiPS to FITS. Zoom out
again enough, and it will swap from FITS to HiPS.
Note that if you swap between HiPS and FITS and back again, it
will include a region on the HiPS image that is the footprint of the
FITS images you had just loaded. A label appears at the center of that
footprint, which may be disconcerting if you are not zoomed out enough
to see the region itself. Here is an example, zoomed out so it is
clear what is going on:
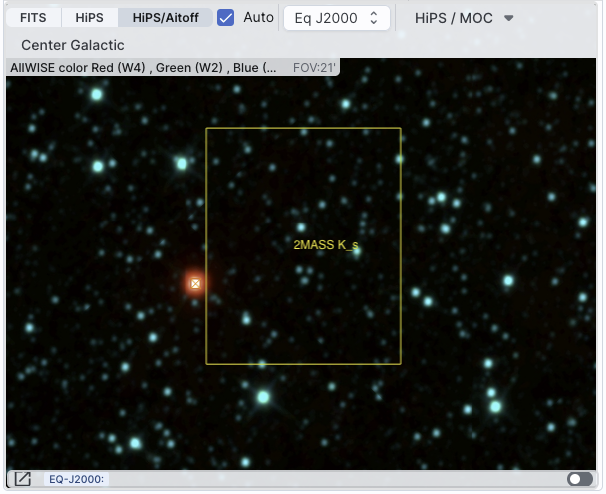
- Coordinates
- The drop-down menu allows you to select between coordinate systems.
Used in conjunction with the image readout and/or the coordinate layer
button (both described in the
visualization section), you can change what coordinate system it
uses.
- Center Galactic button
- If this button appears, you can reorient the HiPS image to have
Galactic North up, with the Galactic Plane horizontally across the
middle of your view, with a single click. This is useful if you have
been zooming or scrolling around to look at individual sources and
need to bring it back to a familiar orientation quickly.
- HiPS/MOC menu
- The HiPS/MOC menu has a drop down from which you can do two
things:
- Change HiPS: change the HiPS image to be something else
- Add MOC Layer: A multi-order coverage map (MOC)
 adds a layer that
indicates where there are (or are not) data.
adds a layer that
indicates where there are (or are not) data.
For much more information, see this section.


![]() , files are widely used in astronomy and are an easy
way to store images.)
, files are widely used in astronomy and are an easy
way to store images.) 



 . This takes you to a master
list of all data sets available in IRSA Viewer, from which you can
obtain standard information about the data sets (mission, wavelengths,
links to more information about the program or delivery, and more).
. This takes you to a master
list of all data sets available in IRSA Viewer, from which you can
obtain standard information about the data sets (mission, wavelengths,
links to more information about the program or delivery, and more).
 If you clear filters on the
left side, it doesn't affect selections you've already made on the
right. You must actually clear all the selections on the right to
reset everything. The most efficient way to do this is by clicking the
'x' next to the selection summary at the top of this portion of the
window -- the 'x' at the end of the "Filter By" line clears the
filters on the left, and the 'x' at the end of the "Selection" line
clears the selections.
If you clear filters on the
left side, it doesn't affect selections you've already made on the
right. You must actually clear all the selections on the right to
reset everything. The most efficient way to do this is by clicking the
'x' next to the selection summary at the top of this portion of the
window -- the 'x' at the end of the "Filter By" line clears the
filters on the left, and the 'x' at the end of the "Selection" line
clears the selections.
 If you want to expand all the
choices on the right (to ease in band selection), click on the sets of
arrows in the upper right of this part of the screen to show all
options, or collapse them again.
If you want to expand all the
choices on the right (to ease in band selection), click on the sets of
arrows in the upper right of this part of the screen to show all
options, or collapse them again.
![]() , read the documentation to find that they provided
mosaics with two different pixel sizes, and click on the "DCE" link at
the top of that page. I can search by position there to obtain the
mosaics with different pixel sizes.
, read the documentation to find that they provided
mosaics with two different pixel sizes, and click on the "DCE" link at
the top of that page. I can search by position there to obtain the
mosaics with different pixel sizes. 
![]() .
. ![]() is a
format developed by the International Virtual Observatory Alliance to
specify sky regions. In this context, a MOC tells you via a simple
boolean yes/no, is there sky coverage from this data set in this
region. You can overlay a MOC from one data set onto a completely
different data set's HiPS image.
is a
format developed by the International Virtual Observatory Alliance to
specify sky regions. In this context, a MOC tells you via a simple
boolean yes/no, is there sky coverage from this data set in this
region. You can overlay a MOC from one data set onto a completely
different data set's HiPS image.

 After you have done an initial
search on a set of images, when you go back to the Images tab,
those same images are still selected. If you just click
'search' again, you'll get a second copy of all of the images you
initially selected. You must actually clear all the selections on the
right to reset everything. The most efficient way to do this is by
clicking the 'x' next to the selection summary at the top of this
portion of the window -- the 'x' at the end of the "Filter By" line
clears the filters on the left, and the 'x' at the end of the
"Selection" line clears the selections.
After you have done an initial
search on a set of images, when you go back to the Images tab,
those same images are still selected. If you just click
'search' again, you'll get a second copy of all of the images you
initially selected. You must actually clear all the selections on the
right to reset everything. The most efficient way to do this is by
clicking the 'x' next to the selection summary at the top of this
portion of the window -- the 'x' at the end of the "Filter By" line
clears the filters on the left, and the 'x' at the end of the
"Selection" line clears the selections.